Turning Map Layers On and Off
Get started and watch the video tutorial
Map layers can either be turned on (displayed in the map ) or turned off (not displayed in the map). There are two methods in which map layers can be turned ON or OFF in the Table of Contents (TOC): as individual map layers, or grouped map layers.
To turn individual map layers ON or OFF in the Table of Contents (TOC):

Note: The number identified to the right of the selected Sub Category, represents the number of features that are available. As shown in the image below, there are 4 Cemetery features available.
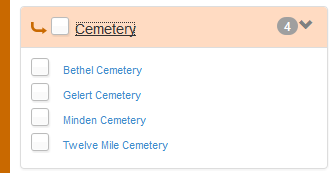
Note: Selecting the text for the Sub Category again, for example, Cemetery, will collapse the list of available features.
Individual Features turned ON in the TOC
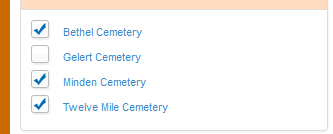
Individual Features turned ON in the map
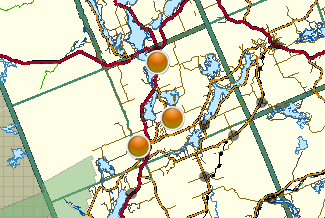
There are two methods used to turn a group of map layers ON or OFF in the Table of Contents (TOC): by Category(s) or Sub Category(s).
To turn a group of map layers for a specific Category(s) ON or OFF in the TOC:
Note: selecting the check mark box for the Category description again, for example Historic and Heritage Sites, will collapse the list, and automatically turn OFF the Sub Categories and Category description in the TOC, as well as the features in the map.
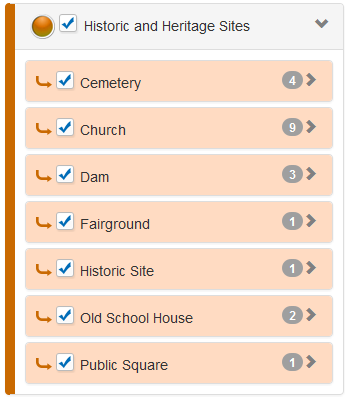
To turn a group of map layers for a specific Sub Category(s) ON or OFF in the TOC:
Note: the steps below are based on previously selecting the check mark box for the Category description, for example Historic and Heritage Sites, so that the Category and Sub Categories are turned ON in the TOC, as shown in the image above.
Note: selecting the check mark box for the Sub Category description again, for example, Cemetery, will turn the selected Sub Category ON in the TOC, and the respective features in the map.
Sub Category turned OFF in TOC
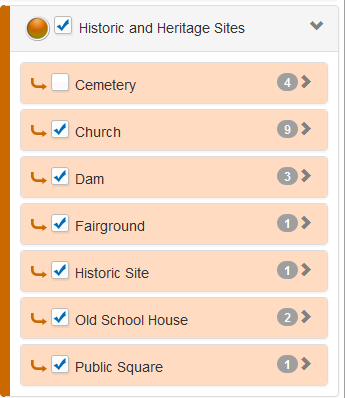
Optional Actions:
To search for a specific feature to display in the map, refer to the "Index - Find Features" section, or to identify information about specific features in the map, refer to the "Identify Features" section.
Video Tutorial