Identify Tool
This tool allows you to obtain information about a feature on the map. You can identify features such as Crown Parcels, Settlements, Geographic Townships, Libraries and more.
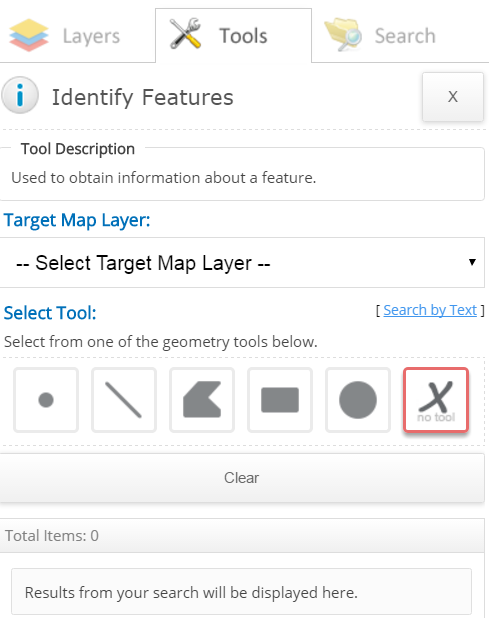
To use this tool:
- Select the "Target Map Layer" drop down list and choose the feature you would like to identify in the map. The feature symbol does not have to be present in the map view to identify the feature.
Optional note: To turn the map layer on in the map, select the "Layers" tab (Refer to the Table of Contents), enter the map layer in the "Find Map Layers" text box and select the check mark box for the map layer. Select the Tools tab to return to the Identify tool.
- There are two methods used to identify features: by default the "Search by Geometry" method is displayed upon initial load of the application as shown in the above image. To switch to the text method selelct the "Search by Text" link.
- Search by Geometry - Select one of the geometry tools (it is recommended to use the rectangle tool for optimal results.(available tools: point, line, polyline, rectangle and circle)).
- Follow the instructions beside the mouse cursor in the map. This will highlight the feature in the map and display the information in the "Results" section.
- Select the feature description in the "Results" section (beside the symbol highlighted in red).
- Note: the geometry tool is unselected once the intitial feature is selected in the map. Select the geometry tool again to select another feature in the map.
OR
- Search By Text - Enter the feature description (a sample is provided above the field) in the text field.
- Select the "Search" button.
- Select the feature description in the "Results" section (beside the symbol highlighted in red).
For both search methods:
- The result(s) will be shown in the "Results" section and in the map as a red pin or with a red outline (depends on the feature being identified).
- Selecting the arrow to the right of the result in the "Results" section will expand information pertaining to the feature, if not already explanded.
- The result(s) are also displayed in the "Attributes" (information) pop up window by clicking on the selected feature in the map.
Optional Actions:
- To Zoom/Zoom All:
- You can zoom to the selected property by selecting the highlighted feature on the map and selecting the "Zoom" button located in the "Attributes" (Information) pop up window.
- To view all property results in the map extent, click the "Zoom To All" link located in the "Results" section.
- To Export Results:
- If you wish to export the selected result to an Excel document in CSV format, click the "Export" button in the "Attributes" (information) pop up window.
- To export all results, select the "Export All" button located in the "Results" section.
- Save the file locally to your computer.
- To Clear:
- Clear the selected result(s) by selecting the "Clear" button.
- When the Search tool is closed (selecting the X button at the top right of the tool), the selected features will disappear from the map. However, the selected features are not cleared until the "Clear" button is selected.