Parcel Notification Tool
This tool allows you to search by Assessment Roll Number (ARN) to select properties that are within a specified distance. You can also download a notification mailing list from the search results.
Note: This tool is only available on the Municipal GIS secure site. It is not available on the public site.
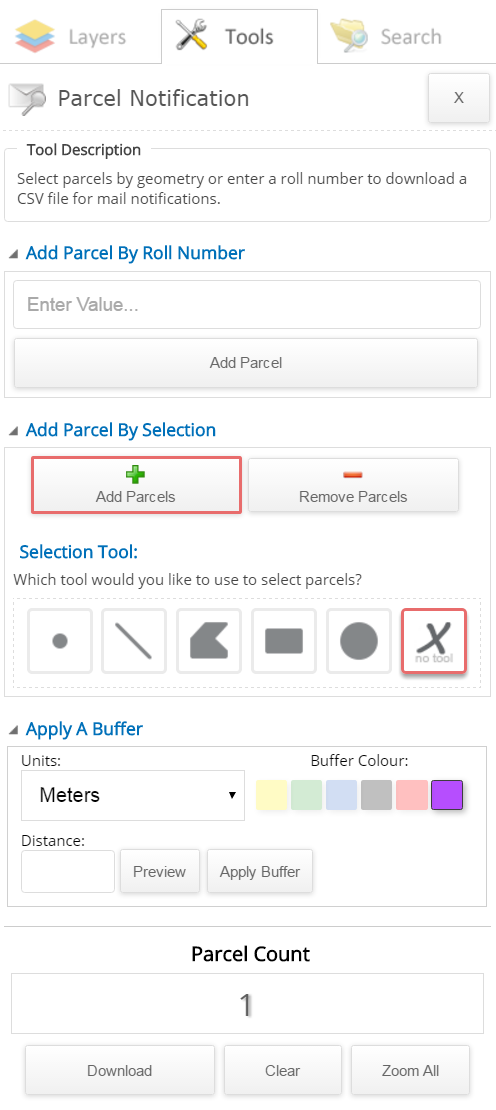
To use this tool:
- There are two selection methods used to select an Assessment Roll Number (ARN) in the map, the "Add Parcel By Roll Number" option or the "Add or Remove Parcel By Selection" option:
- Add Parcel By Roll Number by entering the ARN in the available text box
- Click the "Add Parcel" button. This will zoom in and highlight the ARN in the map.
- The "Parcel Count" will increase to 1
OR
- Add or Remove Parcel by Selection by selecting the "Add Parcel By Selection" option. This will display two buttons, to "Add Parcels"
or "Remove Parcels" from the map. By default the "Add Parcels" button is selected. To remove parcels, select the "Remove Parcels" button.
- Zoom into the desired property location if not already done.
- Select one of the available "Selection Tools" (it is recommended to use the point tool for optimal results, which is selected by default. Available tools: point, line, polygon, rectangle and circle).
Follow the instructions beside the mouse cursor on the map to select the property.
- "Parcel Count" will increase or decrease depending on your selection.
Note: When the "Remove Parcels" button is selected, the "Add Parcels" button is automatically deselected. The "Add Parcels" button must be selected again to select any additional property(s)
- Apply a buffer (used for both selection methods):
- Select the "Units" drop down to select the distance measurement to be used for applying the buffer (meters selected by default)
- Select the "Buffer Colour".
- Enter the "Distance" value.
- Optional: You may choose to preview the buffer surrounding the selected property before applying the buffer. To do so, select the "Preview" button.
- Select the "Apply Buffer" button. This will select the parcels that are within the specified distance of the selected property and will change the Parcel Count to the total number of parcels selected.
- Select the "Download" button to save the selected parcels in an Excel document in CSV format. Save the file locally on your computer.
Optional Actions:
- To Buffer More Than One Property:
- Once the initial property is selected, follow the instructions in the "Add or Remove Parcel By Selection" above, to add/remove parcels in the map. Parcel Count will increase to the number of properties selected.
- Continue with applying the buffer as normal (refer to the "Apply a buffer" section above)
- To Remove a Parcel Selection from the Map
- Refer to the "Add or Remove Parcel By Selection" section above.
- To Zoom:
- You can view all selected parcels in the map extent by selecting the "Zoom All" button
- To Clear:
- When you close the tool (selecting the X button at the top right of the tool), the selected features will disappear from the map. However, the selected features are not cleared until the "Clear" button is selected.
- Clear selected feature(s) by selecting the "Clear" button