Measure Tool
The tool allows you to measure distance and area in a variety of units.
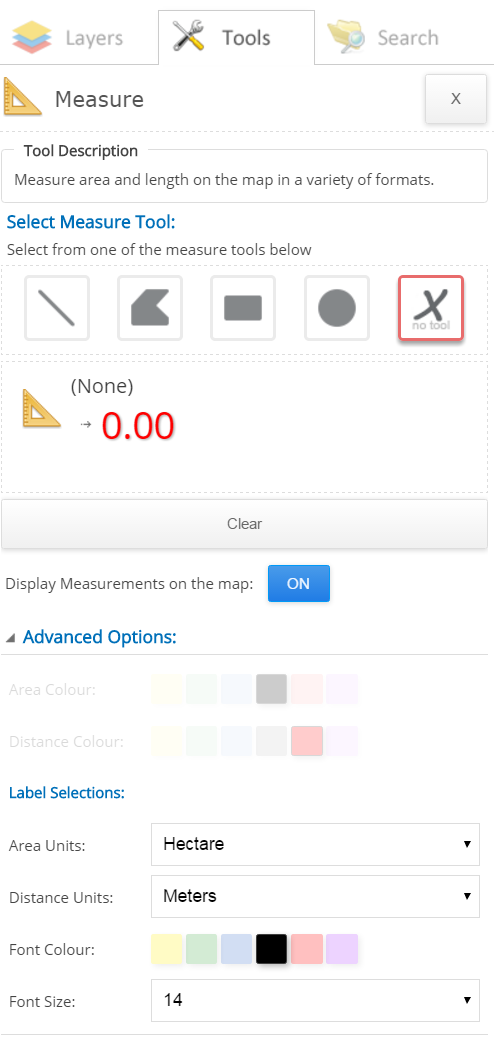
To use this tool:
- From the available measure tools select one of the following options:
- Select the "Line" option to measure distance.
OR
- Select the "Polygon", "Rectangle" or "Circle" option to measure area.
- Follow the instructions beside the mouse cursor on the map to draw a shape (available tools: line (distance), polygon (area), rectangle (area) and circle (area)).
- The measurement will appear in the map and in the toggle menu to the left, highlighed in red. If the measurement label does not appear in the map, ensure that the "Display measurements on the map" is set to ON.
- Select the shape drawn on the map, a pop up window will appear displaying other measurement units.
Note: each time you wish to draw another shape on the map, the measure tool must be reselected. Refer to the steps above.
Customization Options:
- To customize the shape colour, refer to the "Advanced Options" section.
- To customize the label/text and units, refer to the "Label Selections" section
Optional Actions:
- To Clear all drawings:
- Clear the selected result(s) by selecting the "Clear" button.
- When the Measure tool is closed (selecting the X button at the top right of the tool), the drawings features will disappear from the map. However, the drawings are not cleared until the "Clear" button is selected.
- To Clear a single drawing:
- Select the shape drawn on the map. A pop up window will appear. Select the Remove button to clear the drawing.
- To Remove Labels from the Map
- Select the ON button beside the "Display Measurements on the map" section, it will switch to OFF indicating that the labels are turned off on the map. This option is ON by default unless otherwise turned off.
- To Change the Distance Units:
- Select the "Distance Units" or "Area Units" drop down and select the desired unit. If a shape is alreaady drawn on the map, the units will change in the map and in the toggle menu to the left, highlighed in red.
- To Copy the measurement value:
- In the toggle menu, highlight the measurement value shown in red and copy (right click) and paste (Ctrl key + V) in the document of choice.