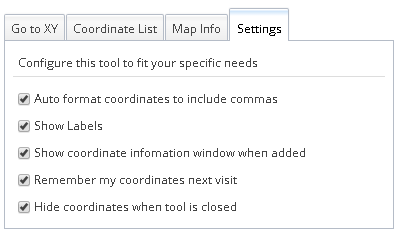Coordinates Tool
This tool allows you to retrieve geographic coordinates from the map and offers a multitude of other functions, such as; displaying live coordinates, finding coordinates, displaying a list of coordinates,
map information and additional settings.
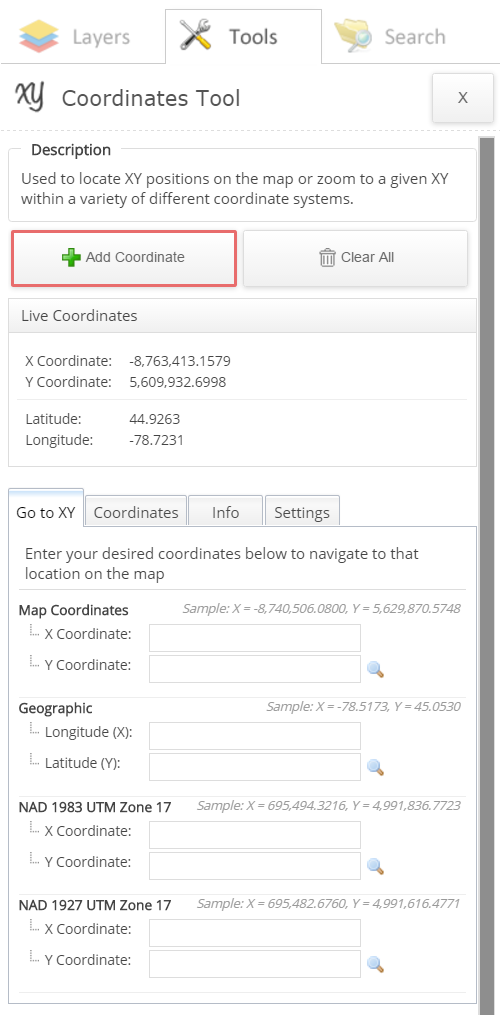
To add a coordinate location to the map:
- Select the "Add Coordinate" button. The "Add Coordinate" button is selected by default when the tool is initially opened (highlighted in red) as shown in the above image.
- Select a location on the map. A point identifying the coordinate location will appear, as well as a Coordinate Pop up Window (Refer to Coordinate Pop up Window) displaying the various coordinates systems for the location.
- To copy the coordinates, in the coordinate pop up window, select the "send to panel" link. The coordinates will appear in the "Go to XY" tab of the coordinate tool. Highlight and copy the coordinates for pasting into a document of your choice.
- To add an additional location to the map and copy the coordinates, repeat the steps above.
To enter coordinates and find a location on the map:
- Select the Go to XY tab. Refer to image above.
- Enter the coordinates in the fields provided for the desired coordinate system.
<a href=#Coordinate_popup_window>Refer to Coordinate Pop up Window</a>
- Select the magnifying glass beside the coordinates entered. This will zoom to the location of the coordinates and display a Coordinate Pop up Window (Refer to Coordinate Pop up Window)with various coordinate systems for the location found.
- To copy the coordinates, in the coordinate pop up window, select the "send to panel" link. The coordinates will appear in the "Go to XY" tab of the coordinate tool. Highlight and copy the coordinates for pasting into a document of your choice.
- The coordinate pop up window appears when a point location has been added/found in the map or when the user selects the point location on the map.
- In this pop up window, you may zoom to the location, delete/clear the location or send the coordinate information to the panel (send to panel) where you can manually copy the coordinates.
The panel is located in the "Go to XY" tab show in the above image.
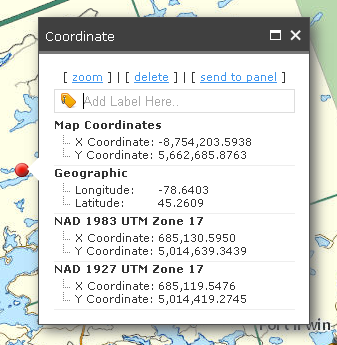
Optional Actions:
To clear all coordinates:
- Select the "Clear All" button.
To clear an individual location:
- Refer to the Coordinate Pop up Window above.
Additional functionality:
- Live Coordinates - allows you to view the current coordinate location of your cursor (in UTM or Latitude/Longitude) on the map. The coordinates are updated in real time as the cursor
is moved. (this functionality may not be available on all devices).
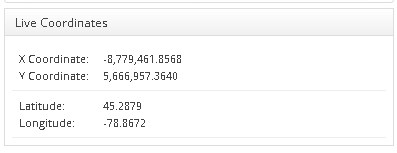
- Coordinate List - displays a list of the coordinates located on the map. Selecting one of the coordinates from the list will zoom to that location. Selecting the "zoom to all" link will display the
list of coordinates in the map view at one time. Selecting the red X icon beside the coordinate will delete the coordinate from the map.
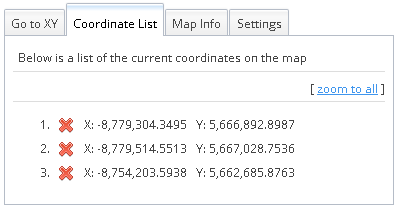
- Map Info - displays general GIS information about the map, includes; displaying the current coordinates of the map extent, the coordinates for the center location of the map, the current map
scale and the spatial reference of the map.
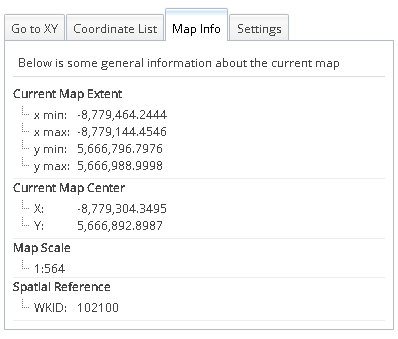
- Settings - allows you to configure the Coordinates Tool to fit your specific needs.